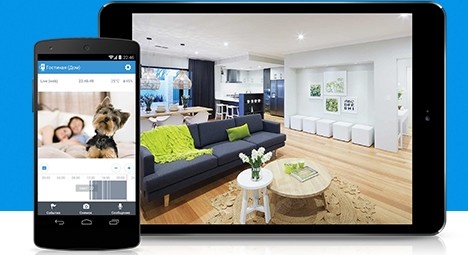
Ivideon App for Android: Install, Configure & Start Monitoring Cameras
In today’s fast-paced world, security has become more important than ever. Whether you’re managing a business, securing your home, or keeping an eye on your loved ones, video surveillance offers peace of mind. Ivideon, one of the leading names in video surveillance, makes this process incredibly simple, secure, and reliable. With Ivideon’s mobile app, you can monitor your cameras and access your surveillance feeds on the go. If you are looking to set up Ivideon app on your Android device, this guide will walk you through the entire process, from downloading to using the app for everyday monitoring.
What is Ivideon and How Does It Work?
Before we dive into the specifics of how to download and use Ivideon, let’s take a brief look at what Ivideon is and how it works.
Ivideon is a cloud-based video surveillance service that allows users to monitor and record video footage from their security cameras, DVRs, and NVRs. Ivideon supports various devices, including webcams, IP cameras, and security cameras from a wide range of manufacturers. Its primary goal is to make video surveillance accessible, reliable, and scalable for individuals and businesses of all sizes.
Ivideon’s app and service offer:
High-quality video surveillance: You can access HD video feeds online from any device, including Android smartphones and tablets.
Cloud storage: Ivideon offers cloud storage, ensuring your video footage is stored securely, easily accessible, and reliable.
Real-time notifications: Receive instant push notifications if there’s unusual movement or suspicious activity in your surveillance zone.
Multi-location support: Whether you have one camera or dozens, Ivideon can handle multiple locations with ease.
Scalability: The service can be expanded as needed, making it suitable for both small homes and large commercial establishments.
Why Choose Ivideon for Your Surveillance Needs?
Ease of Use: Ivideon’s app is incredibly user-friendly, offering a straightforward interface that makes video monitoring a breeze.
No Hassle Setup: Ivideon’s plug-and-play setup makes it easy to get started, whether you’re using cameras from top brands like Axis, Hikvision, or Dahua, or configuring other camera models to work with the app.
Reliable Performance: Ivideon is known for its stability and consistent performance. Whether you're using 3G, Wi-Fi, or high-speed broadband, Ivideon adjusts to ensure you get the best possible video quality.
Security and Privacy: Ivideon takes data security seriously, offering encrypted storage and secure data transmission to keep your surveillance footage private.
Now, let’s dive into the step-by-step process of downloading and using Ivideon on your Android device.
Download Ivideon App on Your Android Device
Step 1: Visit the Google Play Store
The first step to installing Ivideon on your Android device is to visit the Google Play Store. The app is available for free, so you won’t need to worry about any additional costs. Simply follow these steps:
Open the Google Play Store: On your Android device, tap on the Google Play Store icon to open it.
Search for Ivideon: In the search bar at the top, type “Ivideon” and press Enter or tap on the search icon.
Select the Ivideon App: From the search results, locate the official Ivideon app (the one with the Ivideon logo). Tap on it to go to the app page.
Install the App: On the Ivideon app page, you will see an Install button. Tap on it to start the installation process. The app will begin downloading automatically.
Wait for Installation to Complete: Once the download is complete, the app will automatically install on your device. This should only take a few seconds to a minute, depending on your internet speed.
Open Ivideon: After installation, tap Open to launch the Ivideon app. You can also find the app icon in your app drawer or home screen.
Step 2: Sign Up or Log In to Your Ivideon Account
Once the app is open, the next step is to either sign up for a new Ivideon account or log in if you already have one. Here’s how to do it:
Create a New Account: If you don’t have an Ivideon account, you can easily sign up for one. Tap on Sign Up or Create Account and enter your email address and a secure password. Follow the on-screen instructions to complete the registration process.
Log In: If you already have an account, tap Log In and enter your credentials (email and password). Tap Sign In to access your dashboard.
Once logged in, you’ll be able to add your cameras and start viewing the surveillance footage.
How to Add Your Cameras to Ivideon App?
Now that you’ve successfully installed and logged into the Ivideon app, it’s time to add your security cameras. Whether you’re using a single camera at home or a large network of cameras for a business, the process is straightforward.
Step 1: Connect Your Camera to the Ivideon Server
Download Ivideon Server: If you haven’t done so already, download the Ivideon Server on your computer from the Ivideon website (ivideon.com/downloads). This software is required to link your camera to the Ivideon cloud service.
Install and Configure Ivideon Server: Install the Ivideon Server software and follow the on-screen instructions to configure it. The setup process is easy and typically requires just a few clicks to connect your cameras.
Connect Camera to the Server: Once the Ivideon Server is installed, add your camera to the system by selecting the camera model from the list or manually entering the camera’s IP address. Ivideon supports a wide range of camera models from brands like Axis, Dahua, Hikvision, Swann, Foscam, and many others.
Activate Cloud Storage (Optional): You can choose to store video footage in the Ivideon cloud for easy access and security. To enable this feature, go to the Ivideon Server settings and activate cloud recording.
Step 2: Sync Camera with Ivideon App
Once the Ivideon Server is configured and connected to your cameras, follow these steps to sync the camera with the Ivideon app on your Android device:
Open the Ivideon App: On your Android device, launch the Ivideon app.
Add a New Camera: Tap on the Add Camera or + button in the app. The app will search for cameras connected to your Ivideon Server.
Select Your Camera: When your camera appears on the screen, select it to add it to your account. You may be prompted to enter a camera name or select specific settings (like video quality or notifications).
Confirm: Once your camera is synced with the app, tap Done to finalize the setup.
Your camera will now appear on your Ivideon dashboard, and you can start viewing live footage or recorded videos from anywhere.
How to Use Ivideon App on Android Devices?
Now that you’ve added your cameras, let’s take a look at how to use Ivideon on your Android device for monitoring and security.
Viewing Live Video Feeds
To view live video from your camera:
Select Your Camera: From the Ivideon app dashboard, tap on the camera you want to view.
Live Feed: You’ll see the live video feed displayed on your screen. If your camera supports it, you can also hear audio along with the video.
Adjust Video Settings: Tap on the settings icon to adjust the video quality, resolution, and other settings like PTZ (pan-tilt-zoom) control for compatible cameras.
Accessing Recorded Video Footage
Ivideon stores recorded footage in the cloud, making it easy to access old videos. To view recorded footage:
Go to the Archive: Tap the Archive tab on the app to access your recorded videos.
Search for Events: You can filter videos based on date, time, or specific events. Ivideon also offers a search feature that helps you quickly find important moments.
Play Back the Video: Once you’ve selected a video, tap it to start playback. You can pause, rewind, or fast-forward the footage as needed.
Setting Up Notifications
Ivideon sends push notifications for any detected motion or sound that could indicate suspicious activity. To enable notifications:
Go to Settings: Tap the settings icon in the Ivideon app.
Select Notifications: Enable push notifications for events, and set the sensitivity level for motion detection.
Configure E-mail Alerts: If you prefer to receive email alerts, you can set this up in the app’s notification settings.
Sharing Camera Feeds
You can easily share your camera’s live feed with others via social media or embedded links:
Share via Social Media: Tap the share button and select your preferred social media platform (Facebook, Twitter, etc.).
Embed in Websites: For businesses or blogs, Ivideon allows you to embed your camera feed on a website or blog using an iframe code.
Conclusion
Downloading and using Ivideon on your Android device is a simple process that brings powerful video surveillance and monitoring capabilities to your fingertips. Whether you’re using a single camera to monitor your home or a comprehensive camera network for a large business, Ivideon makes it easy to keep an eye on things from anywhere in the world.
With its user-friendly interface, reliable cloud storage, and robust security features, Ivideon is the ideal solution for anyone looking for scalable and cost-effective video surveillance. So, if you’re ready to enhance your security setup, download the Ivideon app on your Android device today and start monitoring with ease.
Trending Now
Updates
