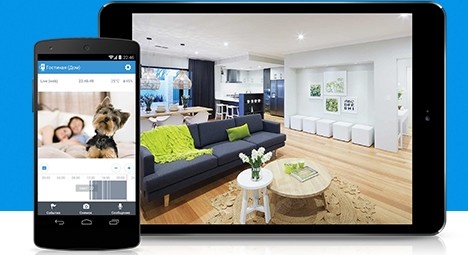
Ivideon Bridge - How to Set Up & Connect Multiple Cameras?
In today’s world, video surveillance is crucial for ensuring the safety of your home, business, or property. The ability to access real-time video feeds from security cameras, whether in your home or office, offers peace of mind and enhanced protection. Ivideon is a powerful and easy-to-use platform that allows users to monitor security cameras remotely. One key component of Ivideon’s functionality is the Ivideon Bridge, which facilitates the connection of your cameras to the Ivideon platform, even when you don’t have a direct internet connection available at the camera location.
This comprehensive guide will walk you through the entire process of setting up and using Ivideon Bridge to connect your cameras to the Ivideon platform. Whether you're setting up a single camera or a network of multiple cameras, we’ve got you covered with clear, step-by-step instructions.
What is Ivideon Bridge?
Before diving into the setup process, it's important to understand what Ivideon Bridge is and why it’s essential for connecting cameras that might be hard to access or configure directly.
Ivideon Bridge is a specialized piece of hardware that acts as an intermediary between your security cameras and the Ivideon cloud platform. It simplifies the connection process by enabling cameras that are on remote networks (without direct internet access) to connect to the Ivideon cloud. The Bridge ensures that the video footage is securely streamed and stored without the need for complex network configurations or router settings.
By using Ivideon Bridge, you can ensure that all your cameras, regardless of their location, are connected to the Ivideon platform for monitoring, motion detection, and cloud storage. This makes Ivideon ideal for businesses, offices, and properties with multiple locations or cameras placed in hard-to-reach areas.
Why Use Ivideon Bridge?
There are several reasons why Ivideon Bridge is a valuable tool for connecting your security cameras to Ivideon. These include:
Simplified Setup: Ivideon Bridge eliminates the need for complex port forwarding, firewall configuration, or static IP setup. With its plug-and-play functionality, it streamlines the process of connecting multiple cameras.
Remote Access: Once your cameras are connected through the Ivideon Bridge, you can access live video feeds and recorded footage from anywhere, at any time, via the Ivideon mobile app or desktop platform.
Reliable Connection: The Bridge ensures a stable connection between your cameras and the Ivideon platform, even if your camera is located on a network with limited internet access.
Enhanced Security: Ivideon Bridge provides secure, encrypted video streaming from your cameras to the Ivideon cloud, protecting your footage from unauthorized access.
Support for Multiple Cameras: You can connect multiple cameras to the Ivideon Bridge, making it ideal for larger surveillance systems with multiple locations or security needs.
Prerequisites for Setting Up Ivideon Bridge
Before you begin setting up the Ivideon Bridge, make sure you have the following:
Ivideon Bridge Hardware: You’ll need the Ivideon Bridge device. It is available for purchase on the Ivideon website or through authorized distributors.
Compatible Cameras: Your cameras should be compatible with Ivideon, typically IP cameras or cameras that support ONVIF standards.
Ivideon Account: You must have an Ivideon account. If you don't have one, sign up for free or choose a suitable subscription plan based on your needs.
Stable Internet Connection: While the Ivideon Bridge enables remote connections, it still requires an internet connection to transmit video footage to the Ivideon cloud.
Network Connection: Ensure that the Ivideon Bridge is connected to the same network as your cameras, either via Ethernet or Wi-Fi, depending on the type of camera you are using.
Step-by-Step Guide to Setting Up Ivideon Bridge for Camera Connection
Step 1: Unbox and Prepare Ivideon Bridge
When you receive your Ivideon Bridge, unbox it carefully and check for the following components:
Ivideon Bridge unit
Power adapter
Ethernet cable
Quick start guide
Ensure that the Ivideon Bridge is placed near your cameras and within range of the network to which it will be connected. The Bridge needs to be plugged into a power source and connected to the same network as your cameras.
Step 2: Connect Ivideon Bridge to Your Network
Now that you have the Ivideon Bridge, it’s time to connect it to your network.
Plug in the Ivideon Bridge: Connect the power adapter to the Ivideon Bridge and plug it into an electrical outlet. You should see a power indicator light up on the device.
Connect to Your Network: Using the included Ethernet cable, connect the Ivideon Bridge to your router or network switch. Alternatively, if you are using Wi-Fi, connect the Ivideon Bridge to your wireless network by following the instructions in the quick start guide.
Check the Network Connection: Once the Ivideon Bridge is powered on and connected to your network, the network indicator light should blink or show a solid color, indicating that the device is connected properly to the internet.
Step 3: Set Up Your Ivideon Account
If you haven’t already, create an Ivideon account to begin setting up your cameras.
Sign Up or Log In: Visit the Ivideon website (www.ivideon.com) and create an account if you’re a new user. If you already have an account, simply log in with your credentials.
Download Ivideon Client: Install the Ivideon app on your mobile device or Ivideon Server software on your computer. These applications will allow you to manage your cameras, view live video feeds, and configure settings.
Step 4: Link Ivideon Bridge to Your Ivideon Account
To begin using Ivideon Bridge, you’ll need to link it to your Ivideon account.
Launch Ivideon App or Server: Open the Ivideon app on your mobile device or Ivideon Server on your computer.
Add a New Device: In the app or server software, look for an option to “Add Device” or “Add Bridge.” Select this option to start the process of linking your Ivideon Bridge to your account.
Scan QR Code or Enter Serial Number: Ivideon Bridge typically comes with a unique QR code or serial number. Use the Ivideon app to scan the QR code or manually enter the serial number to link the Bridge to your account.
Confirm the Link: Once you’ve entered the necessary details, the Ivideon Bridge will be linked to your account, and the device will appear in your list of connected devices.
Step 5: Connect Your Cameras to Ivideon Bridge
With Ivideon Bridge successfully linked to your account, you can now begin connecting your cameras.
Connect the Cameras to Ivideon Bridge: Depending on the camera type, connect your cameras to the Ivideon Bridge. This can typically be done by entering the camera’s IP address or scanning its QR code using the Ivideon app.
Configure Camera Settings: After your camera is connected, adjust settings such as video resolution, motion detection, and cloud storage options. These settings ensure that the cameras work effectively with Ivideon.
Verify Camera Connection: Once the cameras are connected, test their video feeds to ensure they are properly streaming to the Ivideon cloud. You should be able to view live footage in the Ivideon app or Server software.
Step 6: Enable Remote Monitoring and Alerts
Now that your cameras are connected to Ivideon via the Bridge, you can monitor them remotely and set up alerts.
Enable Live Streaming: Use the Ivideon app or Ivideon Server to monitor live video streams from your cameras. You can view individual or multiple camera feeds, depending on your setup.
Set Up Motion Detection Alerts: Ivideon offers motion detection and alert features. Configure these settings to receive notifications when movement is detected in the camera's field of view.
Access Cloud Storage: Ivideon also provides cloud storage for your video footage. Make sure to enable this feature to securely store and access your recorded video remotely.
Step 7: Maintain Your Ivideon Bridge and Camera Setup
To ensure the long-term success of your Ivideon setup, regular maintenance is important:
Monitor Camera Health: Regularly check the connection and functionality of your cameras. Ensure they are properly streaming and recording footage.
Firmware and Software Updates: Keep your Ivideon Bridge and cameras up to date by installing firmware and software updates as they become available.
Check Cloud Storage Usage: Regularly monitor your cloud storage to ensure you’re not running out of space. You may need to upgrade your storage plan if necessary.
Conclusion
Setting up and using Ivideon Bridge to connect your cameras is a straightforward process that provides reliable and secure remote monitoring for your home, business, or property. By following the steps outlined in this guide, you can ensure that your cameras are seamlessly connected to the Ivideon cloud platform for easy access, motion alerts, and cloud storage. With Ivideon Bridge, you can expand your surveillance system without worrying about complex network configurations, making it an ideal solution for anyone looking to enhance their security setup.
Trending Now
Updates
