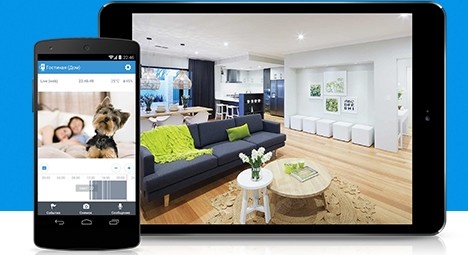
Ivideon for PC - Download on Your Windows 7/8/10/11 & Mac
In today’s world, maintaining security and staying connected to your environment is crucial. The Ivideon app, a trusted video surveillance solution, makes it easier than ever to monitor your home or business directly from your PC. Whether you use Windows or Mac, Ivideon offers seamless integration, robust features, and unparalleled ease of use. This guide will walk you through the steps to download, set up, and optimize Ivideon on your desktop or laptop, ensuring you can stay secure and in control.
Why Choose Ivideon for PC?
Before we get started with the installation process, let’s explore why Ivideon is an excellent choice for desktop users:
Cross-Platform Compatibility: Works flawlessly on both Windows and macOS systems.
Advanced Features: Offers live video streaming, motion detection, cloud storage, and real-time notifications.
Multi-Camera Support: Monitor multiple locations and cameras from a single interface.
Customizable Settings: Fine-tune camera settings, alerts, and recording preferences to suit your needs.
Scalability: Ideal for both small-scale setups and large-scale security networks.
Download Ivideon for PC Windows & Mac
Step 1: Visit the Official Ivideon Website
Start by opening your preferred web browser and navigating to the official Ivideon website: www.ivideon.com.
Step 2: Locate the Downloads Section
On the homepage, look for the Downloads section, typically found in the main menu or at the bottom of the page. Select the appropriate version for your operating system (“Windows” or “Mac”).
Step 3: Download the Installer
Click on the Download button to save the installer file to your computer. Ensure you download the correct version based on your system requirements.
Windows Requirements: Compatible with Windows 7, 8, 10, and later versions.
Mac Requirements: Compatible with macOS 10.12 (Sierra) and later versions.
Step 4: Run the Installer
Once the file is downloaded, locate it in your Downloads folder and double-click to run the installer. Follow the on-screen instructions to complete the installation process.
Step 5: Launch the Ivideon App
After installation, open the Ivideon app. You’ll be prompted to log in or create a new account.
How to Install Ivideon App on PC Using an Emulator?
If you prefer to run the Ivideon app’s mobile version on your PC, you can use an Android emulator. Here’s how:
Step 1: Download an Emulator
Visit the official website of a trusted Android emulator such as BlueStacks, NoxPlayer, or LDPlayer.
Download the installer file compatible with your system (Windows or Mac).
Step 2: Install the Emulator
Run the installer file and follow the on-screen instructions to complete the emulator installation.
Launch the emulator after installation.
Step 3: Log In to Google Play Store
Open the Google Play Store within the emulator.
Log in with your Google account credentials.
Step 4: Search for Ivideon App
Use the search bar in the Play Store to find the Ivideon app.
Click on the app and select Install to download it.
Step 5: Launch the Ivideon App
Once the installation is complete, open the Ivideon app from the emulator’s home screen.
Log in or create a new account and start using the app.
Setting Up Ivideon on Your PC
After installing the Ivideon app, follow these steps to configure it for your security needs:
Step 1: Log In or Sign Up
If you’re a new user, click on Sign Up to create an account.
Existing users can log in using their email and password.
Step 2: Add Cameras
Navigate to the Add Camera section.
Select your camera type: IP camera, DVR, NVR, or webcam.
Step 3: Connect Your Camera
For IP cameras: Enter the camera’s IP address and credentials.
For webcams: Ensure your webcam is connected and select it from the device list.
Step 4: Configure Settings
Set motion detection zones, adjust video quality, and customize notification preferences.
Step 5: Test Your Setup
Check the live video feed to ensure the camera is working correctly.
Trigger motion or sound events to test alerts and notifications.
Key Features of Ivideon for PC Users
Real-Time Video Monitoring
View live video feeds from your connected cameras in high definition, with audio support for added context.
Motion and Sound Detection
Stay alerted to any suspicious activities with customizable motion and sound detection settings.
Cloud Storage
Securely store your video recordings in the cloud, ensuring easy access and backup.
Multi-Camera Management
Manage multiple cameras and locations from a single dashboard, making it ideal for businesses and multi-property setups.
PTZ Camera Control
If your cameras support Pan, Tilt, and Zoom (PTZ), control these functions directly from the app.
Secure Sharing
Share live video feeds or recorded clips with family, friends, or colleagues via secure links.
How to Use Ivideon App on Windows and Mac?
Viewing Live Feeds
Open the Ivideon app and log in.
Navigate to the Dashboard to see a list of your connected cameras.
Click on a camera to view its live feed.
Accessing Recorded Videos
Go to the Archive tab in the app.
Select the desired camera and choose the date and time of the recording.
Use playback controls to navigate through the footage.
Customizing Notifications
Open the Settings menu.
Choose the camera for which you want to adjust notifications.
Enable or disable motion and sound alerts, and set sensitivity levels.
Sharing Camera Access
Select the camera you want to share.
Click on the Share option.
Generate a secure link or invite others via email or social media.
Troubleshooting Common Issues
Problem: Live Feed Not Working
Ensure your camera is connected and powered on.
Check your internet connection.
Restart the Ivideon app and your camera.
Problem: Notifications Not Received
Verify that notifications are enabled in the app settings.
Check your system’s notification preferences to ensure they are not blocked.
Problem: Unable to Connect Camera
Double-check the camera’s credentials and IP address.
Ensure your camera is compatible with Ivideon.
Contact Ivideon support for further assistance.
Tips for Optimizing Ivideon on Your PC
Regular Updates
Keep your Ivideon app updated to the latest version for improved features and security.
Use a Stable Internet Connection
For uninterrupted live streaming and cloud uploads, ensure a reliable and high-speed internet connection.
Secure Your Account
Enable two-factor authentication and use a strong password to protect your Ivideon account.
Schedule Recordings
Set up recording schedules to save storage space and focus on critical times.
Organize Cameras
Label your cameras and organize them by location for easier navigation.
Frequently Asked Questions (FAQs)
Q: Is Ivideon free for PC users?
A: Ivideon offers a free plan with basic features. Premium plans are available for advanced functionalities like extended cloud storage and analytics.
Q: Can I use Ivideon without an internet connection?
A: Local recording is possible without an internet connection, but remote access and cloud storage require connectivity.
Q: How many cameras can I connect?
A: There is no limit to the number of cameras you can connect to your Ivideon account.
Q: Is my data secure with Ivideon?
A: Yes, Ivideon uses end-to-end encryption to protect your data and ensure privacy.
Q: Can I access my cameras from multiple devices?
A: Yes, you can log in to your Ivideon account from any compatible device to access your cameras.
Testimonials from PC Users
John M., Homeowner
“Ivideon on my Windows PC gives me peace of mind. I can monitor my home cameras anytime with ease.”
Lisa T., Business Owner
“Using Ivideon on my Mac has transformed how I manage security for my store. The live feeds and cloud storage are invaluable.”
Kevin R., IT Professional
“The app’s flexibility and compatibility with multiple cameras make it perfect for my needs. Highly recommend it!”
Conclusion
The Ivideon app for PC is a versatile and reliable solution for video surveillance. Whether you’re using Windows or macOS, the app offers comprehensive features to help you monitor and secure your property. From easy installation to robust functionality, Ivideon ensures you’re always in control. Download it today and experience the ultimate in security and convenience.
Trending Now
Updates
