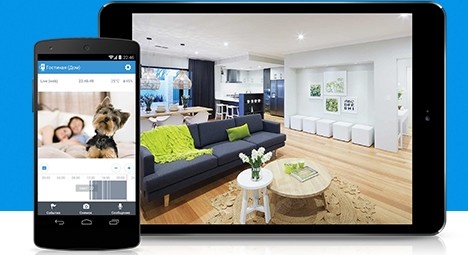
Ivideon App - Download on Your Andriod & iOS Devices
In today’s fast-paced world, managing security remotely has become a necessity. Whether you're a homeowner looking to keep an eye on your property or a business owner seeking to protect your assets, Ivideon offers a reliable solution for video surveillance through its intuitive mobile app. Ivideon allows you to remotely monitor security cameras, receive real-time alerts, access stored footage, and more—right from your Android or iOS device.
In this comprehensive guide, we’ll walk you through everything you need to know to download, install, and start using the Ivideon app on your mobile device. We’ll cover step-by-step instructions for both Android and iOS, discuss key features, and provide tips on optimizing your mobile surveillance experience.
What is Ivideon?
Ivideon is a powerful cloud-based video surveillance solution that allows users to monitor security cameras, store footage in the cloud, and receive instant notifications of any unusual activities. Whether you're at home, at work, or on vacation, Ivideon ensures that your property remains secure. The Ivideon app allows users to access live video streams, review past footage, and configure their security system directly from their Android or iOS devices.
Key Features of Ivideon App
Before diving into the installation process, let’s first look at some of the key features of Ivideon that make it stand out as a top video surveillance tool:
Cloud Storage: Ivideon allows you to store video footage securely in the cloud, eliminating the need for local storage devices like DVRs or NVRs.
Real-Time Notifications: Get instant alerts when the app detects motion, sound, or other unusual activities around your cameras.
Remote Monitoring: Access live video streams and stored footage from anywhere, at any time, directly on your mobile device.
Scalability: Ivideon can easily scale from a single camera at home to multiple cameras across various locations, making it suitable for both personal and business use.
High-Quality Video: Ivideon provides high-definition video streams, and even adjusts video quality based on your network conditions.
Easy Integration: Ivideon supports a wide range of IP cameras and integrates with existing security systems, including those used in both small and large businesses.
How to Download & Install the Ivideon App on Your Android Device?
Downloading the Ivideon app on your Android phone or tablet is a straightforward process. Just follow the steps below to get started:
Step 1: Open Google Play Store
To begin, unlock your Android device and open the Google Play Store app. This is where you can download apps and games.
Step 2: Search for Ivideon
In the Play Store’s search bar, type “Ivideon” and press the search button. Ivideon’s official app should be one of the top results.
Step 3: Download the App
Once you locate the Ivideon app, tap on the app icon to view its details. Then, tap on the Install button to begin the download process.
Step 4: Wait for Installation
The app will automatically begin downloading. Depending on your internet speed, this process should only take a few seconds to a minute. Once the download is complete, the app will install itself on your device.
Step 5: Open the Ivideon App
Once the installation is complete, tap Open to launch the Ivideon app directly from the Play Store, or locate the Ivideon app icon on your home screen or app drawer to open it.
Step 6: Sign In or Create an Account
If you already have an Ivideon account, simply log in with your username and password. If you’re a new user, tap on Sign Up to create an account. You'll need to provide your email address and create a password. You’ll also need to verify your email before you can start using the app.
How to Download & Install the Ivideon App on Your iOS Device?
If you’re an iPhone or iPad user, getting Ivideon on your device is equally easy. Here’s how to install the app on iOS:
Step 1: Open the App Store
Unlock your iPhone or iPad and tap the App Store icon to open it.
Step 2: Search for Ivideon
In the search bar at the bottom of the screen, type “Ivideon” and tap on the search icon. Ivideon’s official app should be listed in the search results.
Step 3: Download the App
Tap on the Ivideon app icon to open the app’s page. Then, tap the Get button (which may show as a cloud icon if you’ve downloaded the app before) to start the installation process.
Step 4: Wait for the Installation
The app will start downloading, and you’ll see a progress indicator. Once the app is installed, you’ll see the Open button. You can also find the Ivideon app icon on your home screen.
Step 5: Launch the App
Tap Open to launch the Ivideon app. Alternatively, tap the Ivideon app icon on your home screen to start the app.
Step 6: Sign In or Create an Account
If you already have an Ivideon account, enter your login credentials. New users will need to create an account by tapping on Sign Up, entering an email address, and creating a secure password. Don’t forget to verify your email address to activate your account.
How to Set Up Ivideon App for the First Time?
Once you’ve installed and logged into the Ivideon app on your Android or iOS device, you’ll need to connect it to your security cameras. Here’s how to set up your Ivideon system:
Step 1: Connect Your Cameras
If you already have Ivideon-compatible cameras installed at your home or business, ensure that they are connected to the internet and powered on. Follow the camera manufacturer’s instructions to connect them to your local network.
If you don’t have any cameras yet, Ivideon supports a wide range of IP cameras. You can either purchase a new camera that’s compatible with Ivideon or use an existing webcam. If you’re unsure about which cameras to use, Ivideon’s website provides a list of supported cameras.
Step 2: Add Cameras to Ivideon App
Once your cameras are connected to your network, it’s time to add them to the Ivideon app:
Open the Ivideon app and log in.
Tap the + icon (typically located at the top right of the screen) to add a new camera.
Follow the prompts to enter the camera’s IP address or use the automatic detection feature (if supported by your camera). If necessary, enter login credentials for the camera.
Tap Save once your camera is added.
Step 3: Set Up Notifications and Alerts
The Ivideon app allows you to set up notifications for different events such as motion detection, sound detection, or unauthorized access. Here’s how to enable alerts:
In the app, go to Settings.
Tap on Notifications and toggle on the options for receiving push notifications.
Choose your preferred alert type, whether it’s for motion, sound, or both.
Set the sensitivity levels according to your preference (for example, adjust how much movement triggers an alert).
Step 4: Configure Cloud Storage
Ivideon offers secure cloud storage for your video footage. By default, your footage will be stored in Ivideon’s cloud, but you can choose from different storage plans depending on your needs. To configure cloud storage:
Go to Settings and tap Storage.
Select your preferred storage plan (free or paid) and confirm your choice.
Make sure to set up automatic uploads for continuous footage saving.
Step 5: Start Monitoring Your Cameras
After adding your cameras and configuring the necessary settings, you’re ready to start monitoring. You can now view live video streams, review recorded footage, and even control cameras (if PTZ functionality is supported) directly from the Ivideon app.
Key Features of the Ivideon Mobile App
Now that your Ivideon app is set up, let’s explore some of the features that will help you get the most out of the app:
1. Live Video Streaming
View live video streams of all your connected cameras in real-time. Whether you’re at home, at the office, or traveling, Ivideon ensures you’re always connected to your surveillance system.
2. Video Playback
Easily access recorded footage to review past events. The Ivideon app allows you to search and play back specific video clips from your cloud storage.
3. PTZ Camera Control
If your camera supports PTZ (pan-tilt-zoom), you can control its movement directly from the app, allowing you to focus on specific areas of your property.
4. Event Notifications
Receive real-time push notifications whenever the app detects motion, sound, or any other predefined events. This allows you to respond immediately if something suspicious occurs.
5. Camera Sharing
Share access to your cameras with other users. This is useful for families, coworkers, or security teams who need to monitor the same location.
6. Secure Cloud Storage
Store your footage securely in Ivideon’s cloud, ensuring you don’t lose critical video data due to hardware failure or theft. Choose from different storage plans to suit your needs.
Troubleshooting Tips for Ivideon Mobile App
While Ivideon’s mobile app is generally reliable, users may occasionally encounter issues. Here are some common troubleshooting tips:
App not loading? Try closing the app completely and reopening it. If the issue persists, restart your device and check for any app updates in the App Store or Google Play.
No live video feed? Ensure that your camera is properly connected to the internet and check that your device has a stable connection. If using mobile data, try switching to Wi-Fi for better performance.
Can’t receive notifications? Make sure that push notifications are enabled in the app settings and that your device's notification settings allow Ivideon to send alerts.
Conclusion
The Ivideon mobile app offers a comprehensive and user-friendly solution for video surveillance on both Android and iOS devices. By following the steps outlined in this guide, you can easily download and set up the Ivideon app to monitor your home, office, or business from anywhere, at any time. With cloud storage, motion detection alerts, high-definition video streaming, and many other features, Ivideon ensures that you have peace of mind knowing your property is secure.
Whether you're new to video surveillance or looking to enhance your existing setup, the Ivideon app provides a simple yet powerful solution for your security needs.
Trending Now
Updates
