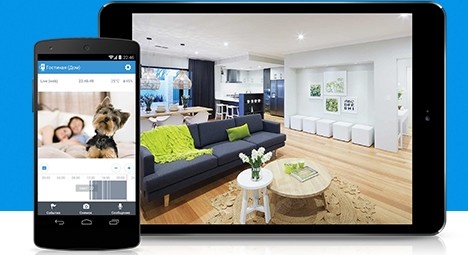
Ivideon for Windows PC - Download & Set Up on Your Device
In an increasingly digital world, security has become a primary concern for both individuals and businesses alike. One of the most effective ways to enhance security is through video surveillance. Whether you are securing your home or monitoring a business, a good surveillance system can provide peace of mind and real-time control. Ivideon is one of the leading cloud-based video surveillance solutions, offering easy access to live video streams, recorded footage, and real-time alerts for any suspicious activities.
If you are looking for an easy way to use Ivideon on your Windows PC, this comprehensive guide will walk you through the steps of downloading and setting up Ivideon, as well as how to use it for efficient security management. Whether you're a beginner or already familiar with video surveillance apps, this guide will help you get the most out of Ivideon on your Windows PC.
What is Ivideon?
Before diving into the details of how to download and use Ivideon on your Windows PC, it's important to understand what Ivideon is and what it offers.
Ivideon is a cloud-based video surveillance service that allows users to view, record, and manage surveillance footage from security cameras in real time. The platform works with a wide range of cameras, from home security webcams to complex multi-camera systems used in businesses.
Key Features of Ivideon:
Live Video Streaming: Ivideon allows you to view live feeds from your cameras remotely, whether you're at home, in the office, or traveling.
Cloud Storage: Recorded footage can be stored securely in the Ivideon cloud, ensuring that your video data is safe and accessible anytime.
Motion Detection and Alerts: The app can notify you instantly if there is any movement or unusual activity detected by your cameras.
Multiple Camera Support: Ivideon can handle multiple cameras at different locations, making it ideal for both residential and business use.
Easy Setup: The service is designed to be plug-and-play, requiring minimal technical knowledge to get started.
Secure Data Transmission: Ivideon ensures the safety of your video footage through strong encryption during both storage and transmission.
Now that you understand what Ivideon is and its benefits, let’s move on to the installation and setup process.
Steps to Download Ivideon on Your Windows PC
Step 1: Download Ivideon Server for Windows
Ivideon requires the Ivideon Server software to connect your security cameras to its cloud service. This server software is what allows your cameras to stream live video and upload footage to the cloud. Follow these steps to download Ivideon Server to your Windows PC:
Go to the Ivideon Download Page: Open your web browser and navigate to the official Ivideon download page Ivideon Downloads.
Select the Windows Version: On the downloads page, locate the section for the Ivideon Server for Windows. Make sure to download the version compatible with your operating system (32-bit or 64-bit). Most modern PCs will require the 64-bit version.
Click Download: After selecting the correct version, click the Download button to save the Ivideon Server installer file to your computer.
Step 2: Install Ivideon Server on Your Windows PC
Once you have the Ivideon Server installer file downloaded, follow these steps to install it on your Windows PC:
Locate the Installer: Open the folder where the Ivideon Server installer was downloaded (usually the Downloads folder) and double-click on the installer file to begin the installation process.
Run the Installer: A prompt may appear asking if you want to allow the program to make changes to your computer. Click Yes to proceed.
Agree to the License Agreement: Once the installer window opens, carefully read the terms and conditions of the license agreement. If you agree, click Accept to continue.
Choose Installation Location: The installer will ask where you’d like to install Ivideon Server. You can either choose the default location or specify a custom folder. For most users, the default location should be fine.
Complete Installation: Click Install to begin the installation process. The Ivideon Server will install itself on your system. This process should take only a few minutes.
Finish the Installation: After the installation is complete, click Finish to close the installer. Ivideon Server should now be installed on your PC, and the program will launch automatically.
Step 3: Create an Ivideon Account
To use Ivideon, you will need to create an account. This account will allow you to manage your cameras, view footage, and set up notifications.
Open Ivideon Server: If the Ivideon Server didn’t open automatically after installation, go to your Start menu, search for Ivideon Server, and open the application.
Sign Up for an Account: When the Ivideon Server opens, you’ll be prompted to log in. If you don’t already have an Ivideon account, click on the Sign Up button to create one.
Enter Your Details: You will be asked for basic information such as your email address, name, and password.
Verify Your Email: Ivideon will send you a verification email to confirm your account. Follow the instructions in the email to complete the verification process.
Log In: Once you’ve verified your account, go back to Ivideon Server and log in using your email and password.
Step 4: Add Your Camera to Ivideon
Now that you have Ivideon Server installed and your account created, it’s time to add your security camera(s) to the system.
Add a Camera:
In the Ivideon Server dashboard, click on the Add Camera button.
If your camera is a popular brand supported by Ivideon, you will be able to select it from a list of compatible cameras. Popular brands like Hikvision, Dahua, and Axis are commonly supported.
If your camera isn’t automatically detected, you can manually enter the camera’s IP address and other required details (such as username and password).
Set Up Camera Preferences: Once your camera is added, you will be able to configure its settings. You can adjust the resolution, frame rate, and video quality to suit your preferences and network bandwidth.
Enable Cloud Storage: Ivideon offers cloud storage for recorded footage. To enable this feature, go to the Cloud Storage settings within the Ivideon Server and activate it. This ensures that all your footage is securely stored in the Ivideon cloud.
Test the Camera: After adding the camera, it’s a good idea to test the live feed. Go to the camera preview section in Ivideon Server and confirm that the live video feed is working correctly.
Step 5: Download Ivideon Viewer for Windows
While Ivideon Server is responsible for connecting your cameras to the cloud, Ivideon Viewer is the software you’ll use to monitor the live feeds and review recorded footage. Here’s how to download and install Ivideon Viewer on your Windows PC:
Go to the Ivideon Viewer Download Page: Navigate to the Ivideon website and download the Ivideon Viewer app for Windows.
Install Ivideon Viewer: The installation process for Ivideon Viewer is similar to that of Ivideon Server. Double-click the downloaded installer file and follow the on-screen instructions to install Ivideon Viewer on your computer.
Log In to Your Ivideon Account: Once the Ivideon Viewer app is installed, open it and log in with your Ivideon account credentials.
View Live Feeds: After logging in, you’ll see a dashboard displaying all the cameras that have been added to your account. Click on any camera to view its live feed.
Access Recorded Footage: You can also view recorded footage by going to the Archive tab in Ivideon Viewer. Search for specific videos based on date, time, or camera.
How to Use Ivideon on Your Windows PC?
Now that you have Ivideon up and running on your Windows PC, let’s go over how to use it effectively for surveillance and security management.
1. Monitor Multiple Cameras Simultaneously
Ivideon allows you to manage multiple cameras from various locations all from a single interface. Whether you are monitoring your home, office, or multiple business locations, Ivideon lets you keep an eye on everything at once.
Switch Between Cameras: To switch between cameras, simply click on the thumbnail of the camera feed you wish to view.
View Full-Screen: If you want to see the live feed in full-screen mode, click on the Full Screen button in the Ivideon Viewer app.
2. Set Up Motion Detection Alerts
Ivideon allows you to set up motion detection on your cameras. This means you will receive notifications if any movement is detected within the camera’s field of view.
Enable Motion Detection: Go to the camera settings in Ivideon Server and enable motion detection. You can adjust the sensitivity to minimize false alerts.
Configure Alerts: Set up push notifications or email alerts to notify you instantly when motion is detected.
3. Review Recorded Footage
If you need to review past footage, Ivideon’s cloud storage ensures that all recorded video is easily accessible.
Search and Filter: Use Ivideon Viewer’s search function to find specific events based on time, date, and camera.
Playback Controls: The video player within Ivideon Viewer has basic playback controls, allowing you to pause, fast forward, or rewind the footage.
Conclusion
Ivideon is a powerful and flexible cloud-based surveillance solution that can be easily set up on a Windows PC. Whether you are using it for home security or business monitoring, Ivideon provides a user-friendly platform with robust features like live streaming, cloud storage, motion detection alerts, and multiple camera support. By following the steps outlined in this guide, you can easily download, install, and start using Ivideon on your Windows PC to keep an eye on your property from anywhere, at any time.
With Ivideon’s ease of use, scalability, and advanced features, you can rest assured that your security needs are in good hands.
Trending Now
Updates
